「Power Point 2010」で画像を挿入して位置とサイズを調整する
「Power Point」で画像の位置とサイズをマウス操作以外で細かく調整する方法のメモです。
画像の挿入
「挿入タブ」の「図ボタン」で読み込む
ウィンドウの上部にある「挿入タブ」を選んで、そこにある「図ボタン」を押す。

ファイル選択ダイアログが出るので、画像を指定する。

画像の位置の調整
おおよその位置をマウスで調整する
画像の位置を、マウスでドラッグして、おおよその位置に移動する。
正確な位置をキーボードで微調整する
そのあと画像を選択して、キーボードの「Ctrlキー」を押しながら「上下左右キー」で微調整する。
画像のサイズの調整
おおよそのサイズをマウスで調整する
画像のサイズを、選択したときに枠に表示されるマークをマウスでドラッグして、おおよそのサイズに変更する。
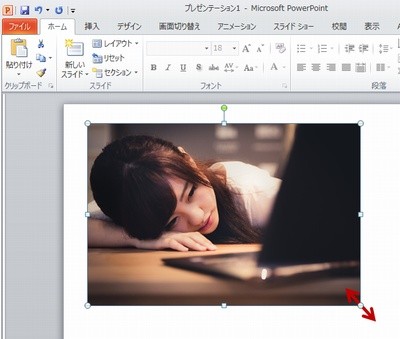
正確なサイズを「書式タブ」の「高さ・幅」で微調整する
そのあと画像を選択して、「書式タブ」を選んで、そこにある「高さ・幅」を変更して微調整する。
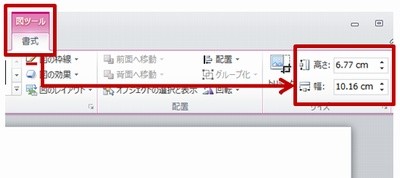

【旧商品/販売終了】Microsoft Office Home and Business 2016 (永続版)|カード版|Windows|PC2台
- 出版社/メーカー: マイクロソフト
- 発売日: 2016/12/03
- メディア: License
- この商品を含むブログを見る
ポータブル版「firefox27」から「firefox33」へ移行する
「ポータブルfirefox」の移行メモ。
最新版のポータブルfirefoxに移行するには、「Data」フォルダにある「profile」フォルダを上書きすればいいのですが、まっさらな状態から移行したいときに行った個人的なメモを書いておきます。説明は「27.0→33.0」へ移行したときの内容になっています。
- ブックマークとパスワードをバックアップ
- アドオンの設定をバックアップ
- 「ポータブルfirefox」日本語版のインストール
- ブックマークとパスワードを復元
- アドオンを再インストール
- アドオンの設定を復元
- 「オプション」設定の変更
- about:config設定
まず、ブックマークとパスワードをバックアップします。
ブックマークとパスワードをバックアップ
ブックマークをバックアップ
上部メニューの「ブックマーク(B)」→「すべてのブックマークを表示」を開く。
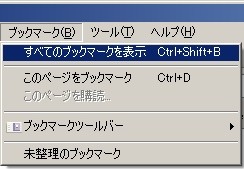
「履歴とブックマークの管理」画面が表示されたら、上部メニューの「インポートとバックアップ(I)」→「バックアップ(B)」を開く。
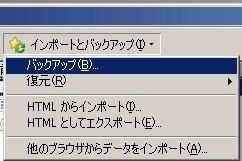
保存ダイアログが表示されるので、バックアップファイル(拡張子json)をPCに保存する。
アドオン「Password Exporter」を使用してパスワードをバックアップ
「Password Exporter」というアドオンを使用するので、まずは「Password Exporter」をインストール。

上部メニューの「ツール(T)」→「アドオン(A)」を開く。
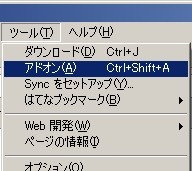
「アドオンマネージャ」が表示されたら、
- 右上の検索ボックスに「password」と入力して検索
- 「Password Exporter」がリストに出てくるので、インストール
- 要求に従い、「今すぐ再起動する」をクリックしてfirefoxを再起動
再起動したら
- 上部メニューの「ツール(T)」→「アドオン(A)」を開く
- 「アドオンマネージャ」が表示されたら、左メニューから「拡張機能」を開く
- 「Password Exporter」が追加されているはずなので、そこの「設定」を開く

「パスワードの読み込み・書き出し」画面が表示されたら
- 「パスワードの書き出す(E)」を選ぶ
- 保存ダイアログが表示されるので、バックアップファイル(拡張子xml)をPCに保存
確認
PCに次のような2個のバックアップファイルが保存されていれば完了です。
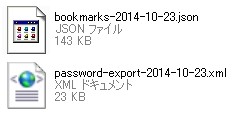
次は「アドオン(拡張機能)の設定」をバックアップします。
使用中のアドオンで設定をバックアップできるものがあれば、それを行います。設定のバックアップ機能を持つアドオンを使用していなかったら、飛ばしてください。
ここでは例として「FireGestures」の設定をバックアップする方法を書きます。
アドオンの設定をバックアップ
「FireGestures」のバックアップ
- 上部のメニューの「ツール(T)」→「アドオン(A)」を開く
- 「アドオンマネージャ」が表示されたら、左メニューから「拡張機能」を開く
- 「FireGestures」の「設定」を開く
- 「設定」画面が表示されたら、下にある「ツール」→「バックアップ」を選ぶ

保存ダイアログが表示されるので、バックアップファイル(拡張子sqlite)をPCに保存する。
確認
PCにそれぞれのアドオンのバックアップファイルが保存されていれば完了です。あと、現在使用しているアドオン(拡張機能)の数が多いなら、一応メモしておいた方がよいでしょう。入れなおすときに思い出せないこともあるので。
各バックアップが完了したので、新しいポータブルfirefoxをインストールします。
「ポータブルfirefox」日本語版のインストール
「ポータブルfirefox」のダウンロードページを開く。緑色のダウンロードボタン下にある「Other Languages」の文字をクリックする。
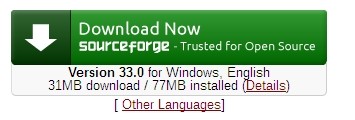
ページが切り替わったら、各言語の中から「日本語」のダウンロードボタンをクリックしてPCに保存する。

PCに保存した「FirefoxPortable_33.0_Japanese.paf.exe」を実行してインストール開始。ウィザードに従ってインストール先を選んで進んでいけば、firefoxが起動する。
firefoxが起動したら、ブックマークとパスワードを復元します。
ブックマークとパスワードを復元
ブックマークを復元
上部メニューの「ブックマーク(B)」→「すべてのブックマークを表示」を開く。
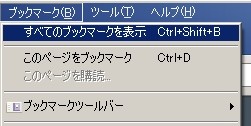
「履歴とブックマークの管理」画面が表示されたら、上部メニューの「インポートとバックアップ(I)」→「復元(R)」→「ファイルを選択(C)」を開く。
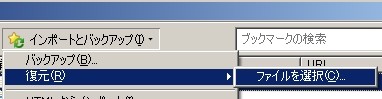
ファイル選択ダイアログが表示されるので、先ほどのバックアップファイル(拡張子json)を指定する。ブックマークが復元される。
パスワードを復元
「Password Exporter」というアドオンを使用するので「Password Exporter」をインストール。上部メニューの「ツール(T)」→「アドオン(A)」を開く。
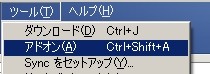
「アドオンマネージャ」が表示されたら
- 右上の検索ボックスに「password」と入力して検索
- 「Password Exporter」がリストに出てくるので、インストール
- 要求に従い、「今すぐ再起動する」をクリックしてfirefoxを再起動
再起動したら
- 上部のメニューの「ツール(T)」→「アドオン(A)」を開く
- 「アドオンマネージャ」が表示されたら、左メニューから「拡張機能」を開く
- 「Password Exporter」が追加されているはずなので、そこの「設定」を開く

「パスワードの読み込み・書き出し」画面が表示されたら
- 「パスワードを読み込む(I)」を選ぶ
- ファイル選択ダイアログが表示されるので、先ほどのバックアップファイル(拡張子xml)を指定する。
これでパスワードが復元される。
続いて、これまで使用していた「アドオン(拡張機能)」をインストールし直します。アドオンを使用していなかったら、飛ばしてください。
アドオンを再インストール
再インストールが済んだら「アドオン(拡張機能)の設定」を復元します。
アドオンを使用していなかったり、アドオンの設定のバックアップを行っていないなら飛ばしてください。ここでは例として、「FireGestures」の設定を復元する方法を書きます。
アドオンの設定を復元
「FireGestures」を復元
- 上部のメニューの「ツール(T)」→「アドオン(A)」を開く
- 「アドオンマネージャ」が表示されたら、左メニューから「拡張機能」を開く
- 「FireGestures」の「設定」を開く
- 「設定」画面が表示されたら、下にある「ツール」→「復元」を選ぶ

ファイル選択ダイアログが表示されるので、先ほどのバックアップファイル(拡張子sqlite)を指定する。設定が復元される。
ここからはポータブルfirefoxの各設定を行いますが、あくまで個人的に使うためのものに過ぎません。それぞれが好みで設定して下さい。
まず、オプション設定を行います。
「オプション」設定の変更
上部メニューの「ツール(T)」→「オプション(O)」を開く。
「一般」
- Firefoxを起動するとき(S) → 「空白のページを表示する」
- ホームページ(P) → 「about:blank」
「タブ」
- 全てチェック
「セキュリティ」
- 「マスターパスワードを使用する(U)」にチェックを付けて、パスワードを設定
「詳細」「一般」タブ
- ハードウェアアクセラレーション機能を使用する(可能な場合)(R)にチェック
- それ以外全てチェック外す
続いて、about:config設定を行います。
about:config設定
URLを入力するアドレスバーに「about:config」と入力して、管理画面を表示します。
全てのタブを閉じてもfirefoxを終了させない
- 「検索」バーに「browser.tabs.closeWindowWithLastTab」と入力
- 「値」の「true」をダブルクリックして「false」に変更
検索結果を新しいタブで開く
- 「検索」バーに「browser.search.openintab」と入力
- 「値」の「false」をダブルクリックして「true」に変更
ブックマークの自動バックアップをOFF
- 「検索」バーに「browser.bookmarks.max_backups」と入力
- 「値」をダブルクリックして「0」に変更
タスクバーレビューやジャンプリスト機能をOFF
- 「検索」バーに「browser.taskbar」と入力
- リストにある「値」の「true」全てをダブルクリックして「false」に変更

- 作者: 村岡正和,藪下正美,山本祐輔
- 出版社/メーカー: 技術評論社
- 発売日: 2016/05/28
- メディア: Kindle版
- この商品を含むブログを見る
情報処理 進数の変換
コンピュータの世界は「0、1」の2進数で成り立っている。その2進数を慣れ親しんだ10進数に変換したり、2進数を人間が読み取りやすい8進数や16進数に変換したりしたときのメモです。
2進数と10進数の変換
2進数「1011.101」を10進数に変換する
10進数に変換するには、各桁ごとに重み付けをすればいい。
1×(2の3乗) + 0×(2の2乗) + 1×(2の1乗) + 1×(2の0乗) . 1×(2の-1乗) + 0×(2の-2乗) + 1×(2の-3乗) 1×8 + 0×4 + 1×2 + 1×1 . 1×1/2 + 0×1/4 + 1×1/8 8 + 0 + 2 + 1 + 0.5 + 0 + 0.125 = 11.625
よって、2進数「1011.101」を10進数で表現すると「11.625」になる。
10進数「11.625」を2進数に変換する
まず、整数部(11)と少数部(0.625)に分ける。
整数部は、商がゼロになるまで2で割り続ける。そして余りを下から並べる。
11 ÷ 2 = 5 余り 1 5 ÷ 2 = 2 余り 1 2 ÷ 2 = 1 余り 0 1 ÷ 2 = 0 余り 1 下から並べると、1011。
小数部は、積の小数がゼロになるまで2で掛け続ける(積の小数だけを引き継ぐ)。そして積の整数を上から並べる。
0.625 × 2 = 1.25 0.25 × 2 = 0.5 0.5 × 2 = 1.0 上から並べると、101。
よって、10進数「11.625」を2進数で表現すると「1011.101」になる。
ちなみに少数部の計算は、永久にループする場合もある。
2進数と8進数と16進数の変換
力技で対応表を書いて変換する
2進数と8進数と16進数の変換は、慣れないうちは対応表を書いてしまったほうが早い。そして何度も書くことで頭に叩き込む。
| 10進数 | 2進数 | 8進数 | 16進数 |
|---|---|---|---|
| 1 | 0001 | 1 | 1 |
| 2 | 0010 | 2 | 2 |
| 3 | 0011 | 3 | 3 |
| 4 | 0100 | 4 | 4 |
| 5 | 0101 | 5 | 5 |
| 6 | 0110 | 6 | 6 |
| 7 | 0111 | 7 | 7 |
| 8 | 1000 | 10 | 8 |
| 9 | 1001 | 11 | 9 |
| 10 | 1010 | 12 | A |
| 11 | 1011 | 13 | B |
| 12 | 1100 | 14 | C |
| 13 | 1101 | 15 | D |
| 14 | 1110 | 16 | E |
| 15 | 1111 | 17 | F |
| 16 | 10000 | 20 | 10 |
2進数「01110101」を8進数と16進数に変換する
16進数は4桁に、8進数は3桁に、後ろの方から区切って対応させる。
0111(=7)|0101(=5)| 2進数「01110101」を16進数で表現すると、75 01(=1)|110(=6)|101(=5)| 2進数「01110101」を8進数で表現すると、165

平成30年度【春期】【秋期】応用情報技術者 合格教本 (情報処理技術者試験)
- 作者: 大滝みや子,岡嶋裕史
- 出版社/メーカー: 技術評論社
- 発売日: 2017/12/08
- メディア: 単行本(ソフトカバー)
- この商品を含むブログを見る
Linux ユーザーの追加と削除とパスワードの変更をする
ユーザー追加はuseradd、パスワード変更はpasswd、ユーザー削除はuserdelコマンドを使用する。
ユーザーを追加する
ユーザー"sato"を追加する
# useradd sato
このとき「/home/sato」というホームディレクトリも作成される。
続きを読むPHP 配列のループ処理をする
配列のループ処理で使う各機能のメモ。
list()で配列の値を複数の変数に代入する
<?php続きを読む
//配列を作成
$member_info = array('yamada', 'taro@hoge.com', '28');
//すべての要素を取得
list($name, $email, $age) = $member_info;
echo $name . ', ' . $email . ', ' . $age . '<br />';
//1番目と3番目の要素を取得
list($name, , $age) = $member_info;
echo $name . ', ' . $age . '<br />';
?>
PHP フォームに都道府県の選択メニューを作成する
フォーム内に都道府県を選択するセレクトボックスを作成する
「全体の処理」
<?php
//都道府県リスト
$menu_array = array('都道府県を選択','北海道','青森県','岩手県','宮城県','秋田県','山形県','福島県','茨城県','栃木県','群馬県','埼玉県','千葉県','東京都','神奈川県','山梨県','長野県','新潟県','富山県','石川県','福井県','岐阜県','静岡県','愛知県','三重県','滋賀県','京都府','大阪府','兵庫県','奈良県','和歌山県','鳥取県','島根県','岡山県','広島県','山口県','徳島県','香川県','愛媛県','高知県','福岡県','佐賀県','長崎県','熊本県','大分県','宮崎県','鹿児島県','沖縄県');
続きを読む