ポータブル版「firefox27」から「firefox33」へ移行する
「ポータブルfirefox」の移行メモ。
最新版のポータブルfirefoxに移行するには、「Data」フォルダにある「profile」フォルダを上書きすればいいのですが、まっさらな状態から移行したいときに行った個人的なメモを書いておきます。説明は「27.0→33.0」へ移行したときの内容になっています。
- ブックマークとパスワードをバックアップ
- アドオンの設定をバックアップ
- 「ポータブルfirefox」日本語版のインストール
- ブックマークとパスワードを復元
- アドオンを再インストール
- アドオンの設定を復元
- 「オプション」設定の変更
- about:config設定
まず、ブックマークとパスワードをバックアップします。
ブックマークとパスワードをバックアップ
ブックマークをバックアップ
上部メニューの「ブックマーク(B)」→「すべてのブックマークを表示」を開く。
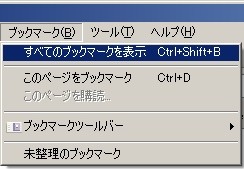
「履歴とブックマークの管理」画面が表示されたら、上部メニューの「インポートとバックアップ(I)」→「バックアップ(B)」を開く。
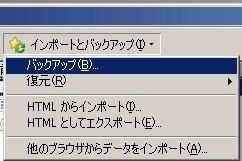
保存ダイアログが表示されるので、バックアップファイル(拡張子json)をPCに保存する。
アドオン「Password Exporter」を使用してパスワードをバックアップ
「Password Exporter」というアドオンを使用するので、まずは「Password Exporter」をインストール。

上部メニューの「ツール(T)」→「アドオン(A)」を開く。
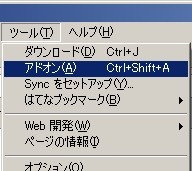
「アドオンマネージャ」が表示されたら、
- 右上の検索ボックスに「password」と入力して検索
- 「Password Exporter」がリストに出てくるので、インストール
- 要求に従い、「今すぐ再起動する」をクリックしてfirefoxを再起動
再起動したら
- 上部メニューの「ツール(T)」→「アドオン(A)」を開く
- 「アドオンマネージャ」が表示されたら、左メニューから「拡張機能」を開く
- 「Password Exporter」が追加されているはずなので、そこの「設定」を開く

「パスワードの読み込み・書き出し」画面が表示されたら
- 「パスワードの書き出す(E)」を選ぶ
- 保存ダイアログが表示されるので、バックアップファイル(拡張子xml)をPCに保存
確認
PCに次のような2個のバックアップファイルが保存されていれば完了です。
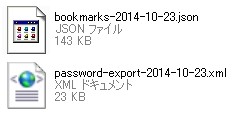
次は「アドオン(拡張機能)の設定」をバックアップします。
使用中のアドオンで設定をバックアップできるものがあれば、それを行います。設定のバックアップ機能を持つアドオンを使用していなかったら、飛ばしてください。
ここでは例として「FireGestures」の設定をバックアップする方法を書きます。
アドオンの設定をバックアップ
「FireGestures」のバックアップ
- 上部のメニューの「ツール(T)」→「アドオン(A)」を開く
- 「アドオンマネージャ」が表示されたら、左メニューから「拡張機能」を開く
- 「FireGestures」の「設定」を開く
- 「設定」画面が表示されたら、下にある「ツール」→「バックアップ」を選ぶ

保存ダイアログが表示されるので、バックアップファイル(拡張子sqlite)をPCに保存する。
確認
PCにそれぞれのアドオンのバックアップファイルが保存されていれば完了です。あと、現在使用しているアドオン(拡張機能)の数が多いなら、一応メモしておいた方がよいでしょう。入れなおすときに思い出せないこともあるので。
各バックアップが完了したので、新しいポータブルfirefoxをインストールします。
「ポータブルfirefox」日本語版のインストール
「ポータブルfirefox」のダウンロードページを開く。緑色のダウンロードボタン下にある「Other Languages」の文字をクリックする。
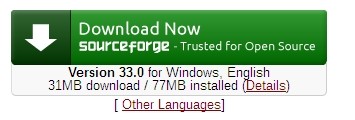
ページが切り替わったら、各言語の中から「日本語」のダウンロードボタンをクリックしてPCに保存する。

PCに保存した「FirefoxPortable_33.0_Japanese.paf.exe」を実行してインストール開始。ウィザードに従ってインストール先を選んで進んでいけば、firefoxが起動する。
firefoxが起動したら、ブックマークとパスワードを復元します。
ブックマークとパスワードを復元
ブックマークを復元
上部メニューの「ブックマーク(B)」→「すべてのブックマークを表示」を開く。
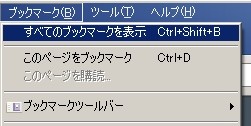
「履歴とブックマークの管理」画面が表示されたら、上部メニューの「インポートとバックアップ(I)」→「復元(R)」→「ファイルを選択(C)」を開く。
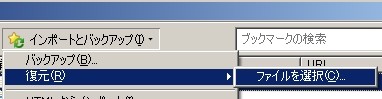
ファイル選択ダイアログが表示されるので、先ほどのバックアップファイル(拡張子json)を指定する。ブックマークが復元される。
パスワードを復元
「Password Exporter」というアドオンを使用するので「Password Exporter」をインストール。上部メニューの「ツール(T)」→「アドオン(A)」を開く。
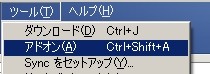
「アドオンマネージャ」が表示されたら
- 右上の検索ボックスに「password」と入力して検索
- 「Password Exporter」がリストに出てくるので、インストール
- 要求に従い、「今すぐ再起動する」をクリックしてfirefoxを再起動
再起動したら
- 上部のメニューの「ツール(T)」→「アドオン(A)」を開く
- 「アドオンマネージャ」が表示されたら、左メニューから「拡張機能」を開く
- 「Password Exporter」が追加されているはずなので、そこの「設定」を開く

「パスワードの読み込み・書き出し」画面が表示されたら
- 「パスワードを読み込む(I)」を選ぶ
- ファイル選択ダイアログが表示されるので、先ほどのバックアップファイル(拡張子xml)を指定する。
これでパスワードが復元される。
続いて、これまで使用していた「アドオン(拡張機能)」をインストールし直します。アドオンを使用していなかったら、飛ばしてください。
アドオンを再インストール
再インストールが済んだら「アドオン(拡張機能)の設定」を復元します。
アドオンを使用していなかったり、アドオンの設定のバックアップを行っていないなら飛ばしてください。ここでは例として、「FireGestures」の設定を復元する方法を書きます。
アドオンの設定を復元
「FireGestures」を復元
- 上部のメニューの「ツール(T)」→「アドオン(A)」を開く
- 「アドオンマネージャ」が表示されたら、左メニューから「拡張機能」を開く
- 「FireGestures」の「設定」を開く
- 「設定」画面が表示されたら、下にある「ツール」→「復元」を選ぶ

ファイル選択ダイアログが表示されるので、先ほどのバックアップファイル(拡張子sqlite)を指定する。設定が復元される。
ここからはポータブルfirefoxの各設定を行いますが、あくまで個人的に使うためのものに過ぎません。それぞれが好みで設定して下さい。
まず、オプション設定を行います。
「オプション」設定の変更
上部メニューの「ツール(T)」→「オプション(O)」を開く。
「一般」
- Firefoxを起動するとき(S) → 「空白のページを表示する」
- ホームページ(P) → 「about:blank」
「タブ」
- 全てチェック
「セキュリティ」
- 「マスターパスワードを使用する(U)」にチェックを付けて、パスワードを設定
「詳細」「一般」タブ
- ハードウェアアクセラレーション機能を使用する(可能な場合)(R)にチェック
- それ以外全てチェック外す
続いて、about:config設定を行います。
about:config設定
URLを入力するアドレスバーに「about:config」と入力して、管理画面を表示します。
全てのタブを閉じてもfirefoxを終了させない
- 「検索」バーに「browser.tabs.closeWindowWithLastTab」と入力
- 「値」の「true」をダブルクリックして「false」に変更
検索結果を新しいタブで開く
- 「検索」バーに「browser.search.openintab」と入力
- 「値」の「false」をダブルクリックして「true」に変更
ブックマークの自動バックアップをOFF
- 「検索」バーに「browser.bookmarks.max_backups」と入力
- 「値」をダブルクリックして「0」に変更
タスクバーレビューやジャンプリスト機能をOFF
- 「検索」バーに「browser.taskbar」と入力
- リストにある「値」の「true」全てをダブルクリックして「false」に変更

- 作者: 村岡正和,藪下正美,山本祐輔
- 出版社/メーカー: 技術評論社
- 発売日: 2016/05/28
- メディア: Kindle版
- この商品を含むブログを見る