「EaseUS Todo Backup」を使って、Windows7搭載デスクトップPCのCドライブをHDDからSSDに換装する
古いWindows7搭載デスクトップPCのHDD(Cドライブ)を、「EaseUS Todo Backup」という無料ソフトを使って、SSDに換装したときのメモです。
コピー環境
- コピー元HDDの容量は1TB(データ容量は約80GB)
- コピー先SSDの容量は120GB
「EaseUS Todo Backup」ならば、コピー先の容量がコピー元より少なくても、実際のデータ容量を上回っていれば、コピーすることができる。
無料版の「EaseUS Todo Backup」をインストールする
「EaseUS Todo Backup Free」をダウンロード
「窓の杜」からソフトをダウンロードする。
「EaseUS Todo Backup」無料のイメージバックアップソフト - 窓の杜
ウィザード画面に従ってインストール
途中に出てくる「目的にあった製品をお選び下さい」は「Free」でいいので、何もせず「次へ」をクリックする。また「個人データ保存先の選択」は今回関係ないので、適当な場所で構わない。
コピー元HDDのパーティーションスタイルを確認する
「コンピューターの管理」画面を開く
「コントロールパネル」→「管理ツール」→「コンピューターの管理」と進む。
コピー元HDDのプロパティを確認
「ディスクの管理」を選び、コピー元HDD(例、ディスク 0)を右クリックして「プロパティ」を選択する。
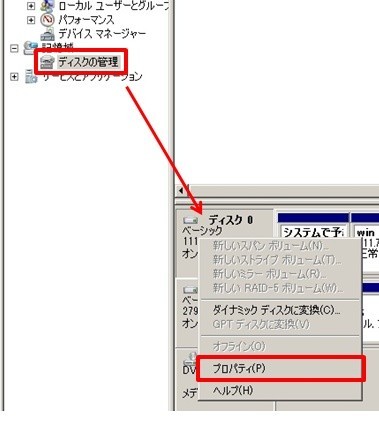
「ボリューム」タブの「パーティーションのスタイル」を確認する。このときは「マスターブートレコード(MBR)」だった。

コピー先SSDを、ここで確認した「パーティーションのスタイル」でフォーマットするので覚えておくこと。
コピー先SSDを接続してフォーマットする
PCをシャットダウンしてSSDをSATAに接続
接続したらPCを起動する。
SSDが認識されているか確認
「コントロールパネル」→「管理ツール」→「コンピューターの管理」を開いて、SSDが認識されているか確認する。
SSDをフォーマット
「ディスクの初期化」画面で、コピー元HDDのパーティーションスタイルと同じものを選ぶ。つまり「マスターブートレコード(MBR)」にチェックを付ける。
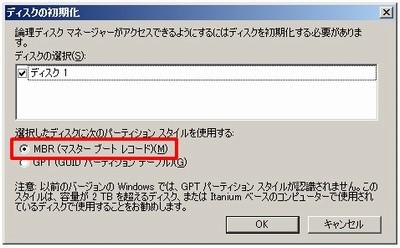
HDDからSSDにデータを移行する
「EaseUS Todo Backup」を起動して「クローン」を選択
「クローン」をクリックすると、ソース選択画面に移動する。
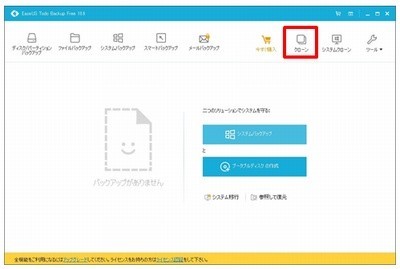
「ソース」選択画面でコピー元HDDにチェック
チェックを付けたら右下にある「次へ」をクリックする。ターゲット選択画面に移動する。
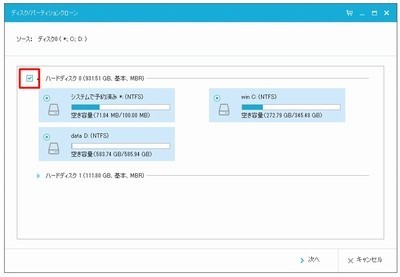
「ターゲット」選択画面でコピー先SSDにチェック
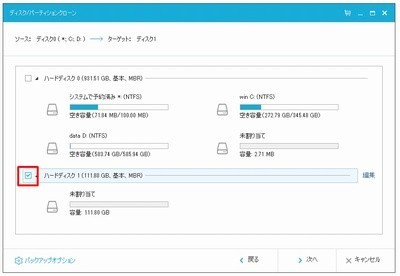
「SSDに最適化」にチェック
左下のバックアップオプションをクリックして、「SSDに最適化」にチェックを付ける。
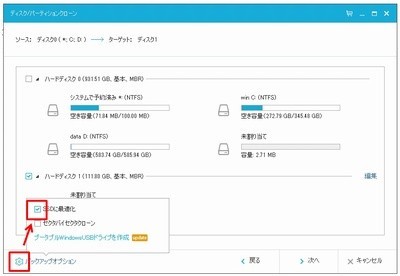
チェックを付けたら右下にある「次へ」をクリックする。確認画面に移動する。
「クローン」の実行
確認画面で構成を見て、問題なければ「実行」をクリックする。
「クローン」(コピー)が始まる。
完了すると右下に「完了」と表示される。このときは40分ほどかかった。
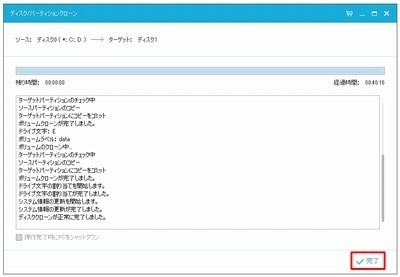
完了したら「EaseUS Todo Backup」を終了して、PCをシャットダウンする。
コピー元HDDをPCから取り外して、PCを起動する。
BIOSでSSDを最初にブートするよう変更する
BIOSを開く
起動画面で「F2」キーや「DEL」キーを押してBIOSを表示する(環境によって方法は異なる)。
ファーストブートをSSDに変更
BIOSの設定で、コピー先SSDを最初にブートするよう変更する。
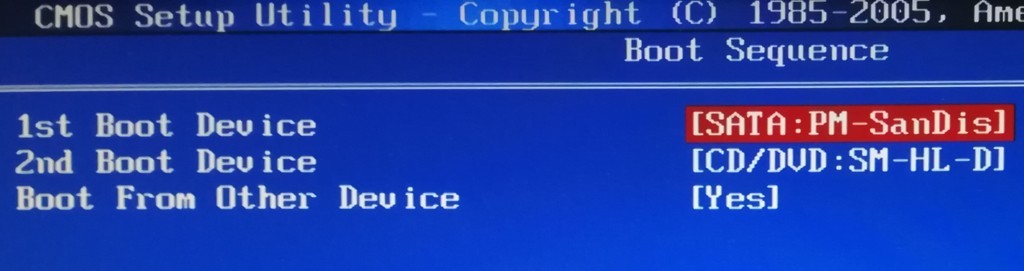
変更したらセーブしてBIOSを閉じる。
以上の作業で問題がなければ、Windows7が起動する。
最新情報については公式サイトで。
jp.easeus.com

SanDisk 内蔵SSD 2.5インチ / 120GB / SSD PLUS / SATA3.0 / 3年保証 / SDSSDA-120G-J27
- 出版社/メーカー: サンディスク
- 発売日: 2017/12/15
- メディア: Personal Computers
- この商品を含むブログを見る