「HUAWEI Nova Lite」で「Google 認証システム」のバーコードリーダーが利用できなくなったときの対処
とあるサイトで2段階認証を設定するべく、ファーウェイのAndroidスマホ「HUAWEI Nova Lite」にインストールした「Google 認証システム」(Google Authenticator)というアプリを用いてQRコードを読み取ろうとしたら、バーコードリーダーがエラーで利用できない。
この問題に対処したときのメモです。
- 「Google 認証システム」のバーコードリーダーが利用できない原因と解決方法
- 「Google Play開発者サービス」をアンインストール
- 「Google Play開発者サービス」を再インストール
- 問題が解決したか確認
「Google 認証システム」のバーコードリーダーが利用できない原因と解決方法
2段階認証の手順
- とあるサイトで、2段階認証の設定を開始
- 設定用のQRコードがサイトに表示される
- スマホの「Google 認証システム」を起動する
- QRコードを読み取るべくバーコードリーダーを起動する
- すると「現在、バーコードリーダーは利用できません」というエラーメッセージが表示されて読み取れない
これまで3つのサイトで2段階認証を設定したが、このようなエラーは起きなかった。
原因
どうやら特定のバージョンの「Google Play開発者サービス」というアプリが影響して、バーコードリーダーが利用できなくなってしまうらしい。つまり今まで問題なかったが、「Google Play開発者サービス」を更新(バージョンアップ)したことで、その後エラーが起きるようになってしまったと考えられる。
解決方法
Wi-Fiが繋がっている状況で、一旦「Google Play開発者サービス」をアンインストールする。
注意:重要なアプリをアンインストールするリスクが高い作業なので、あくまで自己責任で。手元にあるスマホ(HUAWEI Nova Lite)において、こうしたら結果的に解決した、という意味合いでご理解を。
「Google Play開発者サービス」をアンインストール
「アプリ情報」を表示する
「設定」→「アプリ」と進んで、「Google Play開発者サービス」を開く。
「Google Play開発者サービス」を「無効にする」
「Google Play開発者サービス」の「アプリ情報」画面が開いたら、「無効にする」をタップする。
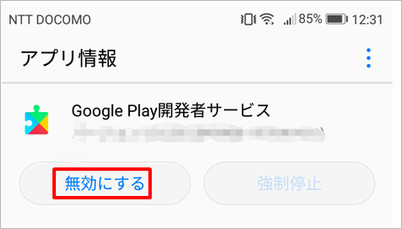
「端末を探す」を「無効にしてアンインストール」する
「端末管理者」画面に切り替って、「Google Play開発者サービス」に許可している「端末を探す」処理について尋ねてくるので、「無効にしてアンインストール」をタップする。
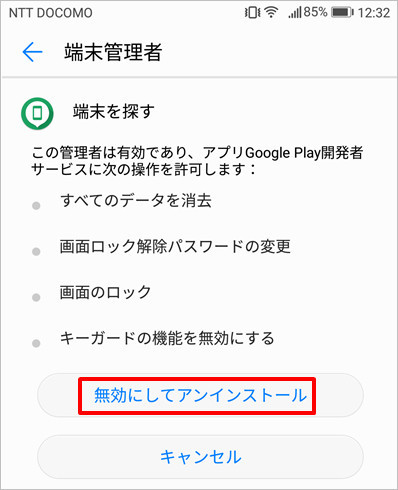
アンインストールの確認画面が表示されるので、「OK」をタップする。
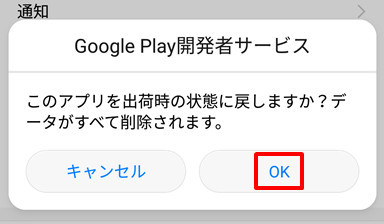
スマホ(HUAWEI Nova Lite)を再起動する
アンインストールに成功したら、スマホを再起動する。
「Google Play開発者サービス」を再インストール
「Google Play開発者サービス」に関する警告メッセージを確認する
再起動すると、次のような警告メッセージが表示されるので、「Google Play開発者サービスの更新」をタップする。
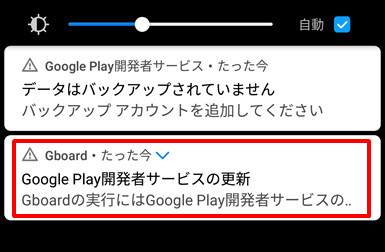
「Google Play開発者サービス」をインストールする
「Google Play Store」に移動したら、「更新」をタップする。

あとはインストールが完了するまで待つ。
無効にした「端末を探す」を有効にする
「設定」→「アプリ」と進んで、下のほうにある歯車アイコンの「設定」を開く。
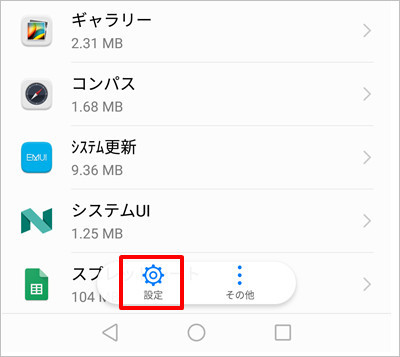
「アプリの設定」画面が開いたら、詳細設定にある「特別なアクセス」をタップする。
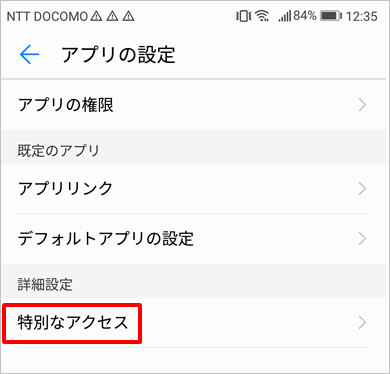
「特別なアクセス」画面が開いたら、「端末管理」をタップする。

「端末管理」画面が開いたら、「端末を探す」をタップする。
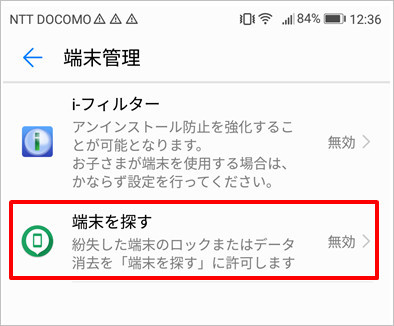
「端末管理者権限を許可しますか?」と尋ねてくるので、「有効にする」をタップする。
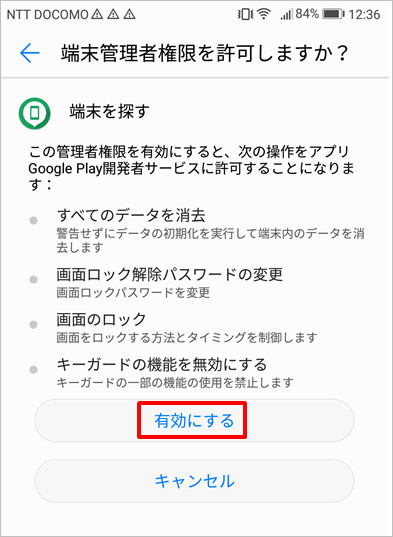
「バックアップ」に関する警告メッセージを確認する
バックアップに関する警告メッセージが残っているので、「データはバックアップされていません」をタップする。
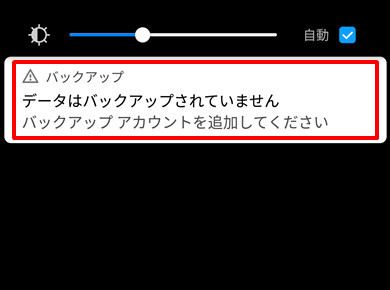
バックアップ用アカウントを追加する
バックアップの設定画面が開いたら、「アカウントを追加」をタップする。
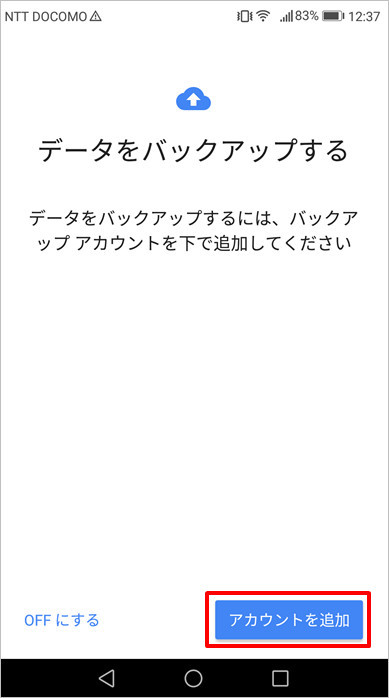
スマホに紐付いたGoogleアカウントが表示されるので、それを選択する。
アカウントが追加されたら、「完了」をタップする。
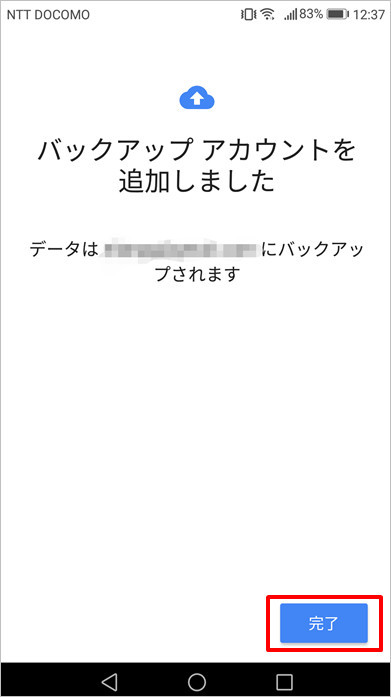
「バックアップアカウントの追加」について理解できていないため、とりあえずこうした感あり。
問題が解決したか確認
「Google 認証システム」を開く
「Google 認証システム」を開いて、右下の赤い丸の追加ボタンをタップする。
そして、「バーコードをスキャン」をタップする。

バーコードリーダーが利用できるか確認する
すると、エラーメッセージが表示されずに、カメラが起動してQRコードを読み取れるようになった。
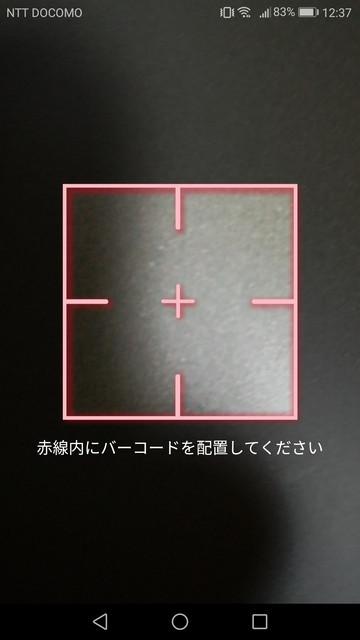

格安スマホ・格安SIMに自分で乗り換えられる本 (TJMOOK)
- 出版社/メーカー: 宝島社
- 発売日: 2017/04/06
- メディア: 大型本
- この商品を含むブログを見る